안녕하세요 노세이입니다!
지난번에는 맥에서 시트라로 혼자 통신하는 방법을 알아봤는데요
이번에는 윈도우에서 혼자 통신하는 방법을 알려드리겠습니다
혹시 맥 사용자 분이시라면 아래 링크로 이동하시면 됩니다
[Citra] 맥(Mac OS)에서 시트라로 혼자 로컬통신으로 통신교환하기 (포켓몬 XY, 오루알사, 썬문, 울트라썬문)
[Citra] 맥(Mac OS)에서 시트라로 혼자 로컬통신으로 통신교환하기 (포켓몬 XY, 오루알사, 썬문, 울트
안녕하세요 처음 인사드리게 된 노세이입니다 평생을 삼성 노트북만 쓰다가 맥북이 필요해서 맥북을 중고로 구매하여 사용하게 되었는데 맥북에 대한 정보들이 인터넷에 많이 없네요 ㅠㅠ 이
nosei.tistory.com
윈도우 사용자 분들께서는 이 글이 처음 보시는 글일 테니 이 글만 보고 진행하실 수 있도록 적어보도록 하겠습니다
그럼 잘 읽으며 따라와주세요 Start!!
일단 필요한 준비물은 citra 에뮬과 3ds 롬파일이 필요합니다
citra 프로그램이 설치되어 있지 않다면 아래 링크에서 설치를 진행해주세요
[소프트웨어/Citra] - [Citra] 시트라 다운로드 및 설치 방법 (3ds 에뮬레이션)
[Citra] 시트라 다운로드 및 설치 방법 (3ds 에뮬레이션)
안녕하세요 노세이에요 그 동안 시트라에 대한 글들을 올리면서 시트라를 다운받고 설치하는 방법은 올리지 않았었는데 혹시라도 도움이 될지 몰라서 다운로드 및 설치 방법에 대해서 글을 쓰
nosei.tistory.com
테스트는 포켓몬스터 오메가루비, 알파사파이어로 진행하였고, citra 에뮬은 canary 2009 버전으로 진행하였습니다
롬파일까지 준비가 끝나셨다면 바로 진행해보도록 할게요
1. 시트라 멀티플레이 설정하기
일단 citra를 켜고 위에 메뉴에서 에뮬레이션->설정 을 눌러서 설정을 열어줍니다

설정이 열렸다면 일반->웹에 들어가셔서 가입을 눌러주세요
시트라 사이트가 열리는데 여기서 회원가입하시면 돼요 통신을 위해서는 가입이 필요합니다 ㅠㅠ
저는 구글 아이디로 연동해서 가입했는데 가입 절차에 다른 정보 입력하지 않아도 돼서 좋았어요
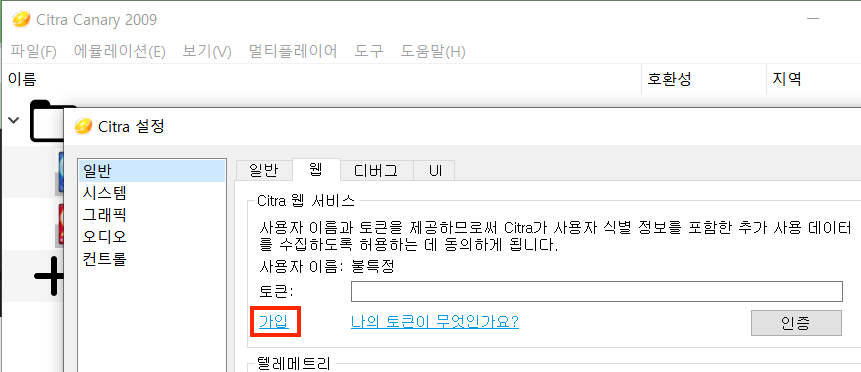
가입을 마치셨다면 citra로 돌아와서 가입을 다시 누르면 사이트로 이동되어 토큰이 나옵니다
토큰 옆에 버튼을 눌러서 복사한 뒤에 설정에서 토큰 칸에 붙여넣기를 하고 Verify를 눌러주세요
다음과 같이 입력한 토큰 옆에 초록색 체크가 뜨면 인증 완료된 것이니 다음으로 넘어가도록 합시다
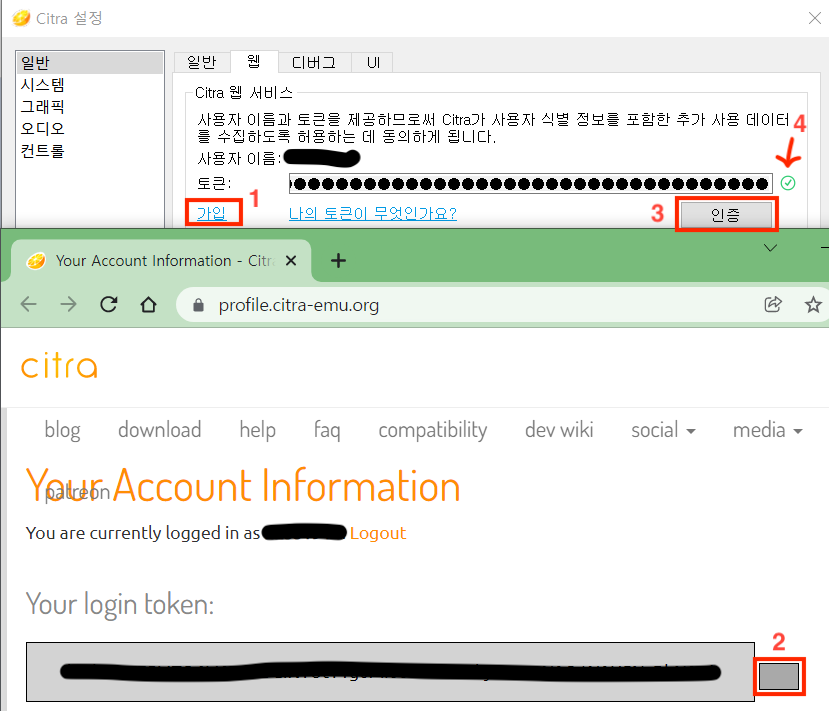
2. 시트라 복제하기
다음은 citra 프로그램을 하나 더 늘리는 작업을 시작해보도록 할게요!
사용자->{username}->AppData->Local->Citra 폴더에 들어가면 canary-mingw 혹은 nightly-mingw 폴더가 존재합니다
저는 canary와 nightly 두 가지 버전을 다 설치해서 두 개의 폴더가 다 있네요
이 중에서 아무거나 하나의 폴더를 선택하고 Ctrl+c를 눌러서 복사해주세요
저는 canary-mingw 폴더를 복사했기 때문에 이 게시글에서는 canary 버전을 복제하는 걸로 진행하도록 하겠습니다
*{username}은 사용자 이름이니 모두 다르게 설정되어 있을 거예요
*AppData 폴더가 안 보인다면 숨긴 폴더 보기를 누르시면 나올 거예요
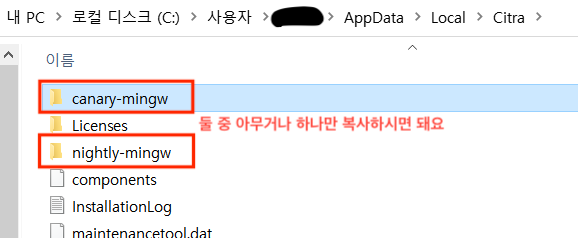
그러면 이제 다시 citra로 돌아가셔서 메뉴에서 파일->Citra 폴더 열기 를 눌러 시트라 폴더를 열어주시고
열린 Citra 폴더에서 상위 폴더인 AppData->Roaming 경로로 이동해서 복사해둔 canary-mingw 폴더를 붙여넣기 해줍니다
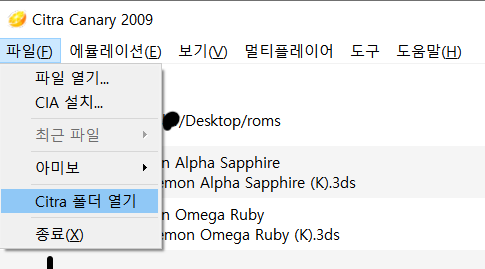
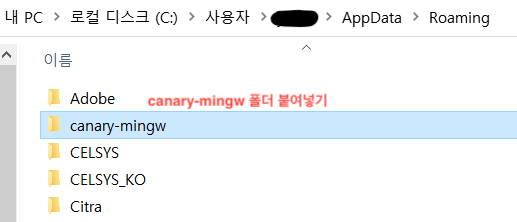
붙여넣기한 canary-mingw 폴더 안에 새폴더를 만들어주시고 폴더명을 user로 변경해주세요
그다음 AppData->Roaming->Citra 폴더에 들어있는 모든 항목을 user 폴더로 복사해줍니다

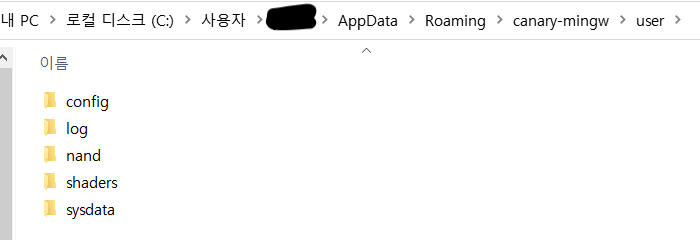
이제 거의 다 왔어요! 조금만 더 힘내주세요!!
AppData->Roaming->canary-mingw 폴더 안에 있는 citra-qt 파일을 열어주세요
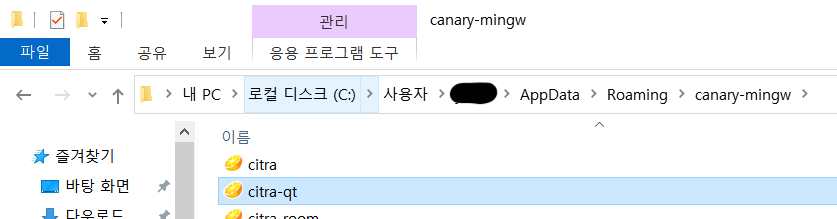
열린 복제된 시트라에서 설정->시스템->시스템 을 열어주세요
설정 창에서 콘솔 ID 오른쪽에 있는 재생성을 눌러주시고 경고 메시지가 나오면 Yes를 눌러주시면 새로운 콘솔 ID가 생성됩니다
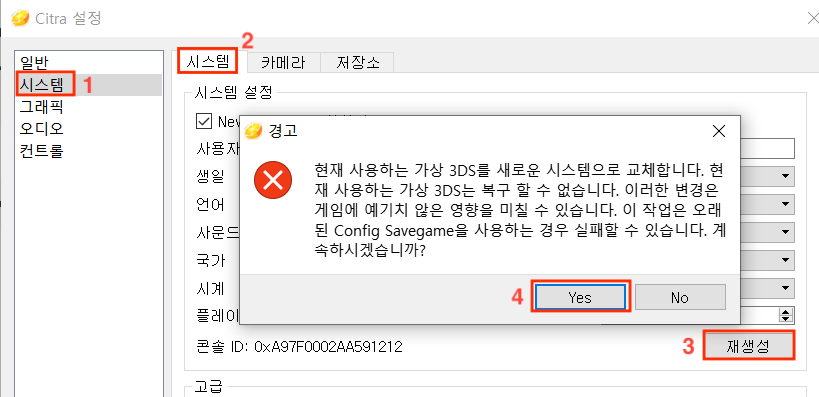

시트라 복제는 이걸로 끝이에요!
이제 처음에 시트라에서 토큰을 인증받았던 것처럼 복제된 시트라에서도 똑같이 진행하시면 됩니다
설정->일반->웹->가입->토큰 복사->붙여넣기->인증->초록불 확인
*아까 가입했던 아이디를 사용해도 진행 가능하니 새로 가입하시지 않으셔도 됩니다
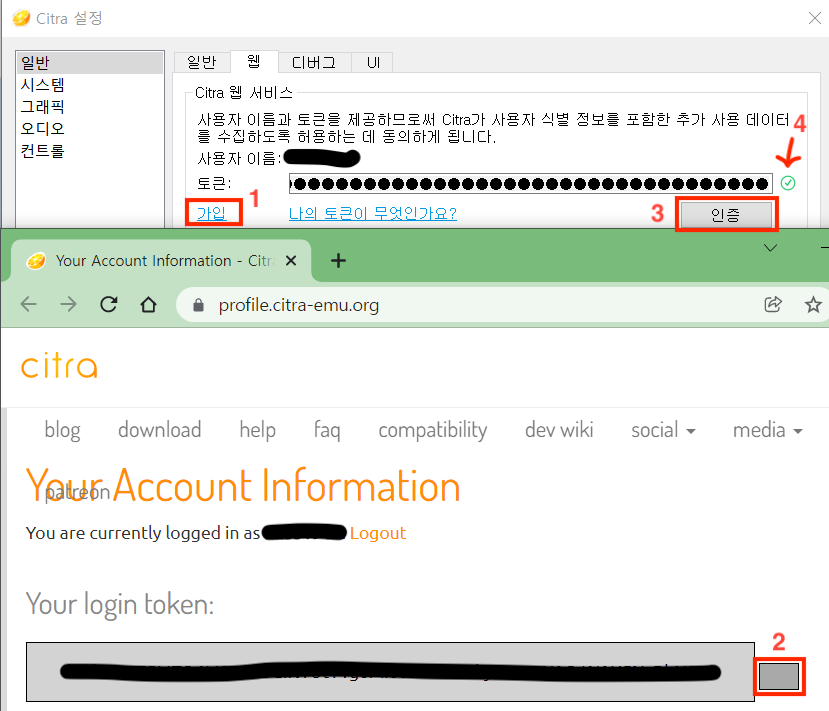
3. 두 개의 시트라로 멀티플레이 방 생성 및 참여하기
다음은 두 개의 시트라에서 멀티플레이 방을 생성하여 참여하는 것을 진행해볼게요
기존 시트라와 복제된 시트라를 모두 열어주세요
*순서는 상관없으니 편의상 방을 생성하는 시트라를 citra1, 참여하는 시트라를 citra2로 적을게요
citra1에서 메뉴에 있는 멀티플레이어->방 만들기 를 누르면 방 만들기 창이 새로 열립니다
여기서 방 이름과 사용자 이름 적어주시고 하단에 공개를 비공개로 변경하고 방 호스트를 눌러서 방을 생성해주세요
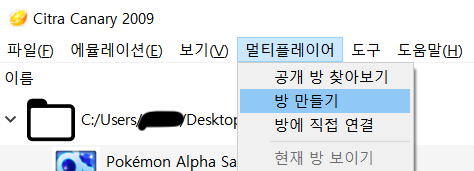
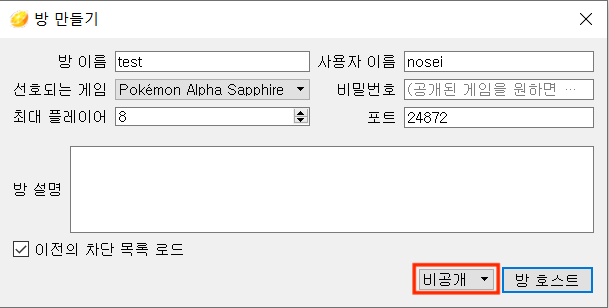
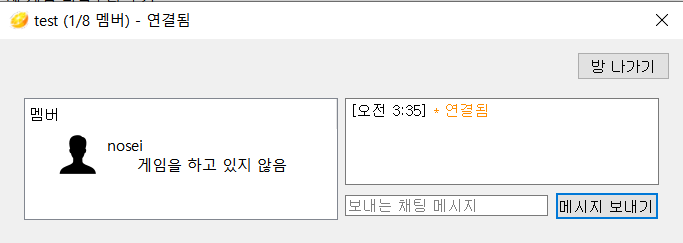
다음은 citra2에서 멀티플레이어->방에 직접 연결 을 눌러주세요
IP를 입력하는 칸이 있는데 127.0.0.1 을 입력해주시고 닉네임을 적은 다음 연결을 눌러서 방에 참여합니다
*방을 만들 때 비밀번호를 입력하셨다면 비밀번호도 적어야 돼요 비공개방이니 비밀번호는 안 하셔도 괜찮아요
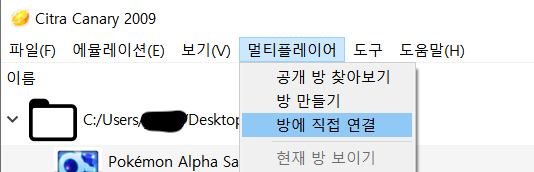
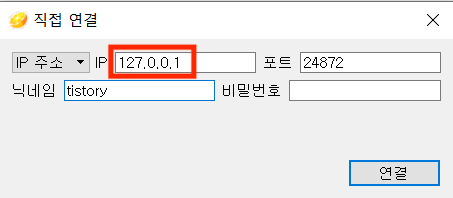
방에 연결이 정상적으로 되었다면 같은 방에 참여된 것을 확인하실 수 있습니다
이제 설정은 끝입니다 고생하셨어요 ㅎㅎ
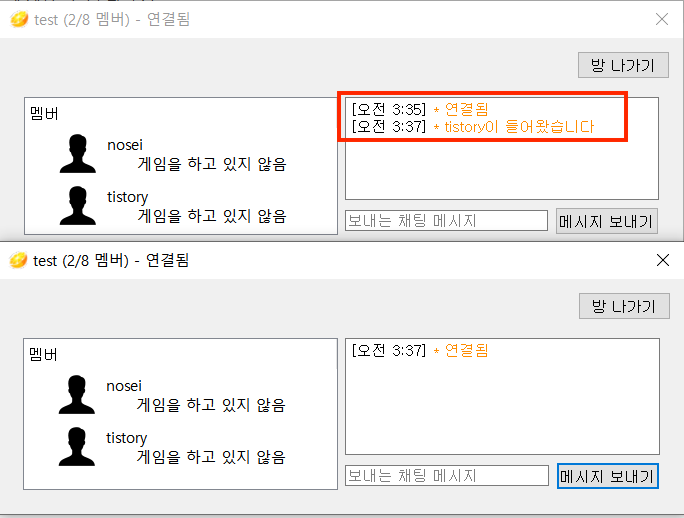
4. 통신하기
마지막으로 통신을 해볼게요
citra1과 citra2에서 각각 게임을 열어주세요
저는 포켓몬스터 오메가루비와 알파사파이어를 각각 실행했어요
게임이 다 열렸다면 통신으로 놀기를 눌러줍니다
이제 대전 혹은 교환을 누른 뒤에 로컬통신으로 친구를 찾아서 진행하시면 됩니다

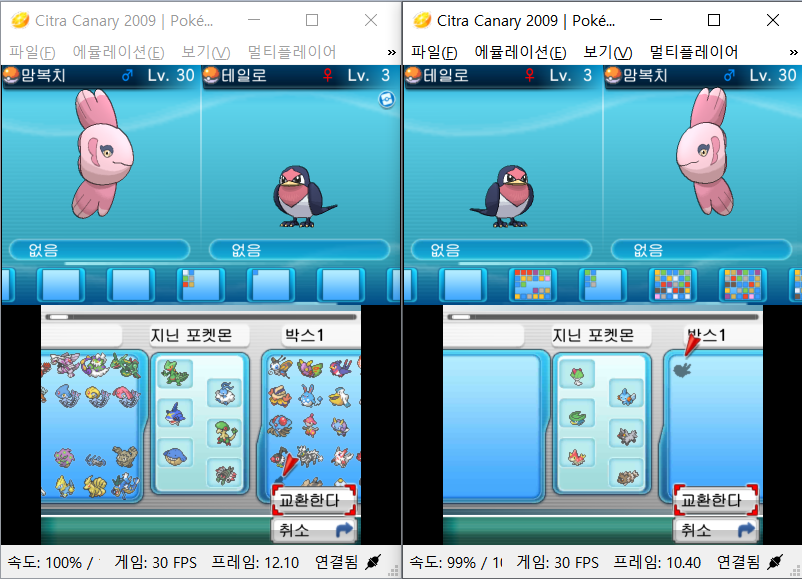
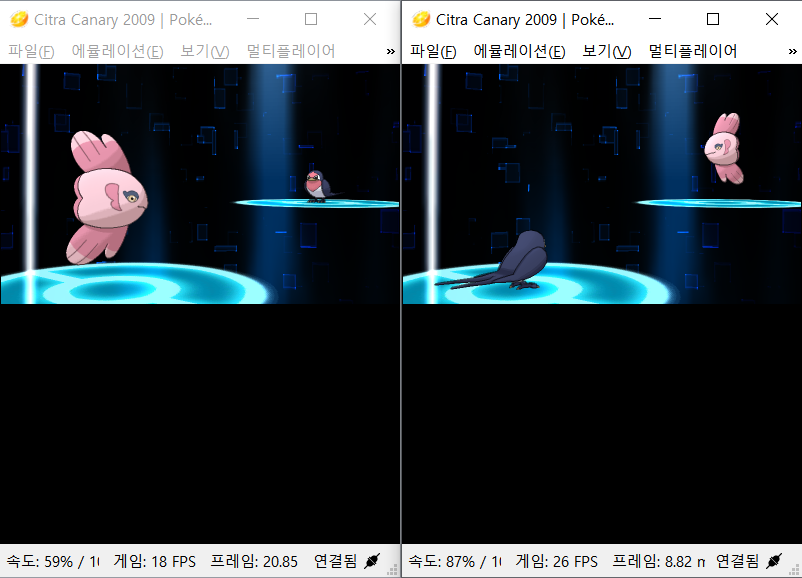
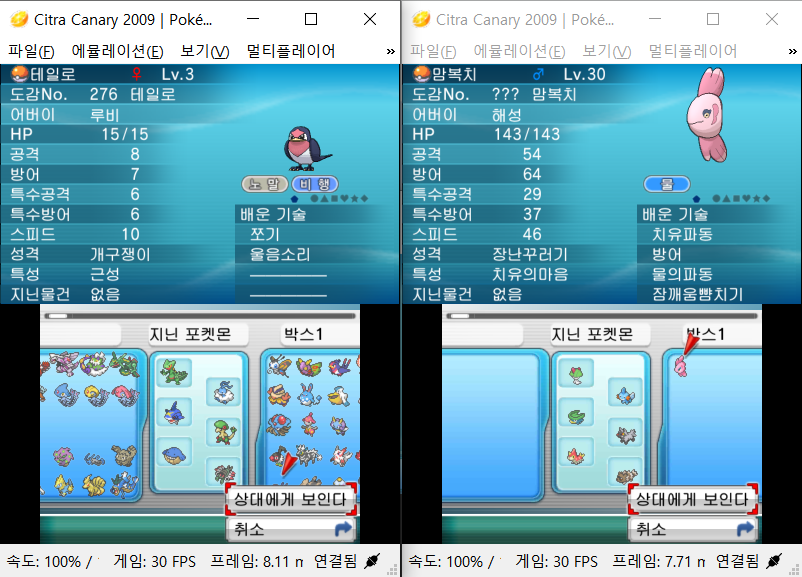
저는 이번에도 교환을 했어요
노트북 두 대가 사양이 거의 비슷한데 맥보다 윈도우가 더 빨랐어요
사양이 좋은 편이 아닌데도 교환할 때 잠시 느려졌다가 속도 100%를 유지하면서 교환이 됐습니다
시트라는 윈도우에 더 안정화 돼있는가 봐요
덕분에 교환되는 순간을 담았네요
조금 길다고 느끼실 수도 있지만 최대한 많은 포켓몬 트레이너 분들께서 따라하실 수 있게 조금 자세히 적어봤어요
길다고 느끼셨다면 죄송합니다
여기까지 긴 글 읽어주신 분들 모두 고생 많으셨어요
다음엔 더 좋은 정보로 찾아뵐게요
감사합니다!
'소프트웨어 > Citra' 카테고리의 다른 글
| [Citra] 시트라 게임패드(컨트롤러) 설정하기 (0) | 2022.02.17 |
|---|---|
| [Citra] 시트라 화면 마음대로 변경하기(custom layout) (1) | 2022.01.23 |
| [Citra] 몬스터헌터 스토리즈 QR코드 편집버전 & 시트라 QR code 적용법 (0) | 2022.01.08 |
| [Citra] 시트라로 luma 한글패치 간단하게 하기 (몬스터헌터 스토리즈, 몬스터헌터 3g, 역전재판 5,6) (0) | 2022.01.06 |
| [Citra] 맥(Mac OS)에서 시트라로 혼자 로컬통신으로 통신교환하기 (포켓몬 XY, 오루알사, 썬문, 울트라썬문) (6) | 2022.01.01 |



