안녕하세요 노세이입니다!
요즘 데스크탑 감성을 느껴보고 싶어져서 컴퓨터를 조립하게 되었어요
그런데 막상 컴퓨터를 조립하려고 부품을 고르다 보니 이것저것 호환성을 따져야 할게 많더군요 ㅠ..
그래서 이번에는 부품을 고를 때 부품 간에 호환성을 확인하는 방법을 올려보려고 합니다
이 게시글을 보면서 부품을 직접 골라보실 분들은 아래 링크에 다나와-PC견적 페이지를 열고 부품을 하나하나 선택해보셔도 좋을 것 같아서 링크 올려드릴게요! 다나와 앱을 설치해서 진행하셔도 좋아요
http://shop.danawa.com/virtualestimate/?controller=estimateMain&methods=index&marketPlaceSeq=16
PC견적 : 샵다나와
나만의 PC를 구성하고 견적비교, 조립까지 한번에 구매하세요.
shop.danawa.com
목차
1. CPU
일단 CPU를 고를 때 보통 Intel의 i시리즈와 AMD의 ryzen시리즈 중에서 고민하게 됩니다
모델명에 대해서 간단하게 살펴보고 넘어가도록 할게요
인텔 CPU는 모델명 뒤에 K, F, KF가 붙게 되며 다음과 같은 의미가 있어요
- K: 오버클럭이 가능한 CPU
- F: 내장 그래픽이 포함되지 않은 CPU
- KF: 오버클럭이 가능하고 내장 그래픽이 포함되지 않은 CPU
AMD CPU는 모델명 뒤에 G, X가 붙게 되며 다음과 같은 의미가 있습니다
- G: 내장 그래픽이 포함된 CPU
- X: 내장 그래픽이 포함되지 않고 성능이 G보다 조금 더 좋은 CPU
내장 그래픽은 AMD가 Intel보다 좋다고 하네요
성능은 cpu 벤치마크를 확인하시면 알 수 있습니다
두 회사 제품 모두 세대수가 높을수록 최근 모델이에요
저는 가격과 효율을 적당히 생각해서 인텔의 i5-12500을 선택했어요
i5-12500은 i5의 12세대 모델로 k나 f가 붙지 않아서 오버클럭이 안되고 내장그래픽이 있는 CPU를 나타내요
내장 그래픽은 Intel UHD Graphics 770이 포함되어 있습니다
* 그래픽 카드를 구매하지 않으실 분들은 저처럼 내장 그래픽이 포함된 모델로 골라주셔야 해요
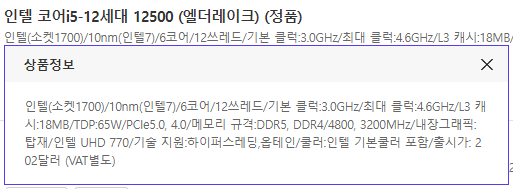
CPU와 관련된 부품들
- 소켓: 메인보드, CPU 쿨러
- PCIe: 저장장치(HDD, SSD)
- 메모리 규격: 램
- 내장 그래픽: 없다면 그래픽카드는 무조건 따로 구매하셔야 됩니다
CPU를 고르셨다면 다나와에서 담기를 눌러주세요
목차로 이동
2. 그래픽 카드
그래픽 카드는 일단 제가 살면서 구매해본 적이 없어서 호환성만 간단하게 따져보도록 할게요!
일단 PCIe(4.0 or 3.0)x16 이런 식으로 PCIe 규격이 적혀있어요
이 규격과 길이, 그리고 사용전력을 기억해주시면 됩니다
* PCIe 3.0인 모델은 현재 나와있는 대부분의 메인보드에서 호환 가능하며, PCIe 4.0인 모델은 PCIe 3.0을 지원하는 메인보드에서 사용시 성능 저하가 있을 수는 있지만 사용 가능해요
지포스는 뒤에 있는 숫자 중에서 앞에 2개가 세대수예요 CPU와 마찬가지로 세대 수가 높을수록 최근 모델입니다
그리고 뒤에 숫자 2개는 세대 내에서의 성능을 나타내며 보통 50~90까지 있어요 이것도 마찬가지로 높을수록 좋아요
+추가 내용: 22년 2월 28일 기준으로 현재 나와있는 rtx3050은 rtx2060보다 나중에 나온 세대이지만 rtx2060이 rtx3050보다 수치상으로는 성능이 더 좋다고 해요
+RTX와 GTX의 차이: 20시리즈 부터 rtx로 이름이 바뀌었는데 레이트레이싱이라는 기술을 지원한다고 해요.
하지만 아직은 레이트레이싱 기술이 들어간 게임들이 적은 편이어서 많은 게이머분들이 gtx 모델을 아직 많이 사용하고 계십니다
내장 그래픽이 없는 CPU를 고르셨다면 그래픽 카드는 반드시 고르셔야 해요!
아니면 모니터에 화면을 나오게 할 수가 없어요 ㅠ..
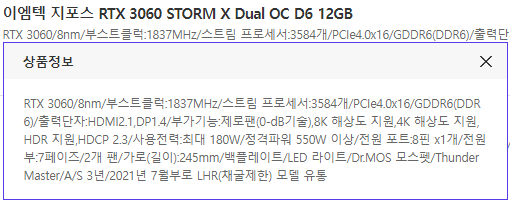
그래픽 카드와 관련된 부품들
- PCIe: 메인보드
- 길이: 케이스
- 사용전력: 파워서플라이
- 출력단자: 모니터 - HDMI, DP
목차로 이동
3. 메인보드
메인보드는 선택한 CPU가 호환되는 보드를 고르시는 게 가장 중요해요
메인보드 탭을 누르시고 선택 옵션에서 고른 CPU에 해당하는 소켓을 선택해주세요
그래픽카드도 구매하시는 분은 PCIe(4.0 or 3.0)x16 규격도 확인해주세요
* 저는 i5-12500을 선택했기 때문에 소켓1700을 선택했어요

메인보드를 살펴보면 모델명 숫자 앞에 H, B, Z가 붙어있어요
성능은 같은 숫자 기준으로 H<B<Z 순이라고 합니다
전력을 공급해주는 페이즈와 오디오 등의 성능, 그 외에 단자 차이가 있는 듯합니다
간단하게 살펴보면 다음과 같아요
- H: 보급형(같은 숫자 모델 기준)
- B: 가장 일반적인 모델
- Z: 오버클럭 사용
저는 MSI MAG B660M 박격포 DDR4 WIFI 모델을 선택했어요 (써봐야 알기 때문에 일단 다수의 선택을 믿어봤어요)
MSI는 회사명, DDR4는 메모리 규격, WIFI는 무선 인터넷 여부를 나타냅니다
WIFI가 모델명에 붙어있지 않다면 블루투스와 와이파이가 되지 않으므로 무선 랜카드를 따로 구매하셔야 해요
* msi 제품의 경우 wifi가 붙은 제품은 드라이버를 설치해야 와이파이와 블루투스가 가능해요 인터넷이 가능할 때 미리 usb에 받아두시는 게 좋아요
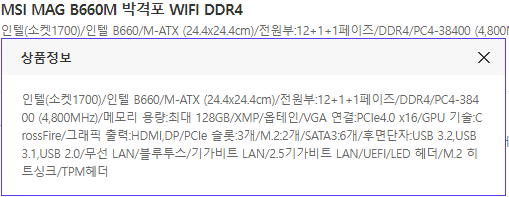
메인보드와 관련된 부품들
- 소켓: CPU
- VGA(PCIe x16): 그래픽 카드
- ATX(크기): 케이스
- DDR(메모리 규격): 램(CPU와 같이 비교)
- 그래픽 출력: 모니터 - HDMI, DP
- PCIe: 저장장치(CPU와 같이 비교) - M.2, SATA
* PCIe는 그래픽카드와 저장장치 슬롯이 따로 되어있어요 x16이라고 써진 게 그래픽카드 규격이에요
목차로 이동
4. RAM(메모리)
메모리는 위에서 고른 CPU와 메인보드에 맞는 제품을 고르시면 됩니다
위에서 고른 CPU와 메인보드의 메모리 규격을 살펴보면 다음과 같아요
- CPU: DDR5, DDR4(4800MHz, 3200MHz)
- 메인보드: DDR4/PC4-38400(4800MHz)
여기서 공통된 것은 DDR4인데요 메인보드에 DDR5가 적혀있지 않으니 DDR4 제품으로 고르시면 됩니다
DDR4 메인보드에 DDR3 메모리는 호환되지 않지만 DDR4-4800에 DDR4-2666은 호환 가능합니다(하위 호환)
DDR4는 3200MHz와 2666MHz를 주로 사용해요
가격은 비슷하며 오버클럭 하실 분은 2666MHz(PC4-21300)가 효율이 좋다고 합니다
오버클럭 안 하시면 전송속도가 조금 더 빠른 3200MHz(PC4-25600)를 선택하시는 것을 추천드려요
규격을 고르고 난 뒤에 메모리 용량을 정해야 하는데 적당한 사무용은 8GB로도 충분할 것 같아요
그리고 램은 항상 짝수로 끼우는 게 효율이 좋다고 해요
8GB로 맞추시는 거면 4GB*2개를 끼우는 게 8GB*1개를 끼우는 것보다 효율이 좋습니다
램은 외부적인 손상이 없다면 반영구적인 제품이라고 생각해서 저는 중고로 구매했어요
DDR4-3200(PC4-25600) 16GB 2개 구매했습니다
*노트북 램은 데스크탑 램과 달라요 구매할 때 주의해주세요!
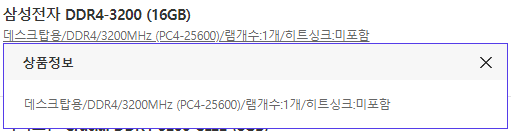
램과 관련된 부품들
- 규격: CPU, 메인보드
목차로 이동
5. 저장장치(SSD, HDD)
저장장치는 SSD와 HDD가 있어요
요즘 나오는 제품들을 성능 차이로 보면 PCIe4.0 SSD > PCIe3.0 SSD > SATA3 SSD > SATA3 HDD 이렇게 됩니다
PCIe4.0과 PCIe3.0은 같은 M.2 NVMe로 분류되지만 전송속도가 두배 정도 차이가 나요
PCIe4.0 호환성은 CPU와 메인보드를 확인하셔야 합니다
CPU를 고를 때 내장 그래픽 때문에 라이젠 7 5700g를 고민했지만 PCIe3.0(SSD)이 호환이 안되더라구요
저장장치에는 운영체제(윈도우 등)도 포함되기 때문에 컴퓨터 부팅 시간과도 연관되며 컴퓨터 내에서 파일 전송속도와도 관련되어 있어요
PCIe3.0도 상당히 전송속도가 빠르기 때문에 사실 괜찮지만 확장성을 더 중요하게 생각하시는 분이시라면 PCIe 4.0을 지원하는 CPU와 메인보드를 선택해주시면 될 것 같네요
저장장치 수는 메인보드에 있는 M.2 NVMe, SATA 슬롯 수만큼 끼울 수 있어요
B660M 박격포의 경우는 M.2 2개, SATA3 6개까지 가능하다고 써있어요
물론 컴퓨터 케이스에 슬롯 수도 함께 보셔야 합니다
저는 삼성의 OEM 제품인 PM9A1 512GB를 선택했어요! 전송속도가 마음에 드네요
그 외에 집에서 놀고 있는 SATA SSD, HDD도 하나씩 껴줬어요
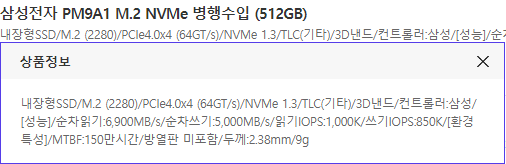
저장장치와 관련된 부품들
- M.2 NVMe(PCIe): CPU, 메인보드, 케이스(SATA 슬롯 개수)
목차로 이동
6. 케이스
이제 남은 부품은 파워서플라이, CPU 쿨러, 모니터와 키보드, 마우스, 스피커 정도네요
남은 부품들이 있지만 케이스를 먼저 보도록 하겠습니다!
요즘은 케이스에 쿨러가 여러 개 달려있어요
예쁘긴 하지만 소음도 있네요
소음이 싫으신 분들은 소음도 함께 보시면 되겠습니다
케이스는 모양이 가장 중요하죠 ㅎㅎ
하지만 그전에 옵션에서 메인보드의 규격을 먼저 선택해주세요
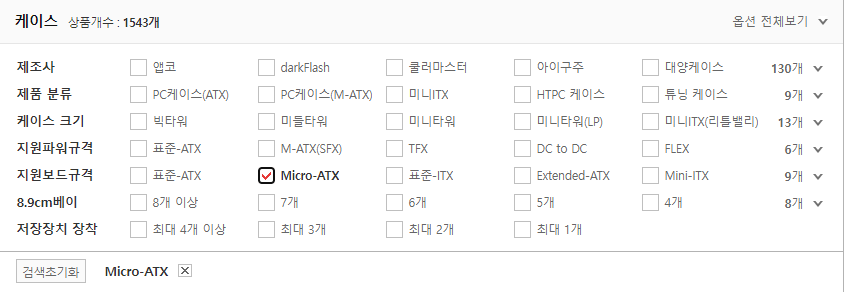
선택하셨으면 마음에 드는 걸로 골라주시면 됩니다
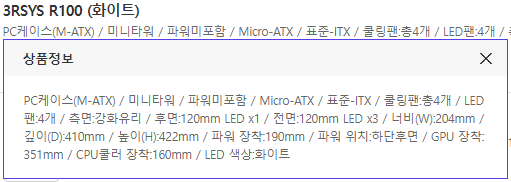
저는 화이트+@ 감성을 좋아해서 쿨러 팬마저 하얀색인 제품을 골랐어요
규격은 M-ATX로 B660M 박격포와 동일합니다
팬은 120mm 4개가 달려있는데 소음은 좀 있어요
피씨방도 안 다니고 데스크탑이 거의 10년 만이라 크게 느껴지는 건지는 모르겠네요
여기서는 파워와 CPU 쿨러, GPU의 장착 가능한 길이를 봐주시면 됩니다
이 제품은 파워 190mm, CPU 쿨러 160mm, GPU 351mm까지 가능한 제품이에요
크기는 204*410*422라서 미니타워치고는 좀 큰 느낌이에요
제품을 눌러서 확인하면 쿨러 성능, 포트, SATA 수와 같은 기본적인 것들을 확인하실 수 있으니 원하는 모델의 상세정보를 확인해주세요
케이스와 관련된 부품들
- 규격: 메인보드, 그래픽 카드, CPU 쿨러, 파워서플라이
목차로 이동
7. CPU 쿨러(공랭)
CPU 쿨러는 CPU와 케이스를 확인하시면 됩니다
CPU의 소켓을 지원해야 하며 케이스에서의 CPU 쿨러 길이보다 작아야 돼요
제 주관적으로는 케이스가 CPU 쿨러보다 미관적으로 더 중요하다고 생각해서 케이스를 먼저 적었어요
CPU 쿨러가 더 중요하다고 생각하시는 분이면 죄송합니다 ㅠ..
CPU 쿨러 탭에서 종류(공랭)와 케이스에 맞는 쿨러 높이, 그리고 원하는 옵션을 선택해주세요
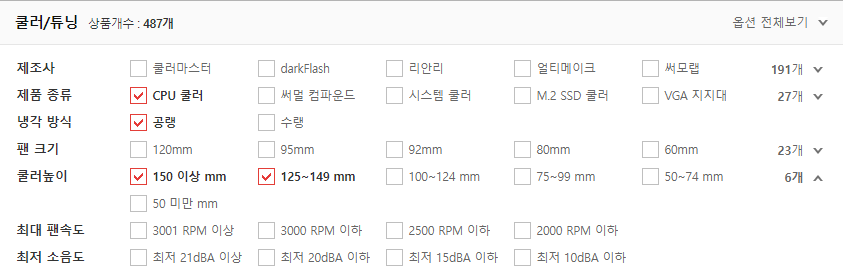
CPU 쿨러는 크게 수랭과 공랭이 있는데요 공랭이 우리가 알고 있는 그 쿨러입니다
수랭은 물 넣는 것 같은데 오버클럭 하시는 분들과 고사양 그래픽카드 쓰시는 분들이 많이 쓰시는 것 같아요!
그리고 여기는 소켓 선택 칸이 없는데 쿨러 제품이 미리 선택했던 CPU의 소켓과 같은지 꼭 확인해주세요
현재 저는 CPU 쿨러를 주문했지만 LGA1700(소켓1700) 브라켓을 아직 받지 못해서 기존에 i5-12500 구매 시 받았던 기본 쿨러를 사용하고 있어요
인텔 12세대가 출시한 지 얼마 되지 않아서 브라켓은 수입사에 직접 연락해야 하더라구요 ㅎㅎ 착불인데 운송장 번호도 몰라서 현관만 바라보고 있습니다
여튼 저는 컴퓨터로 뭘 따로 하지 않아서 기본 쿨러 사용 시에도 거의 50도 이하를 유지하고 있어요
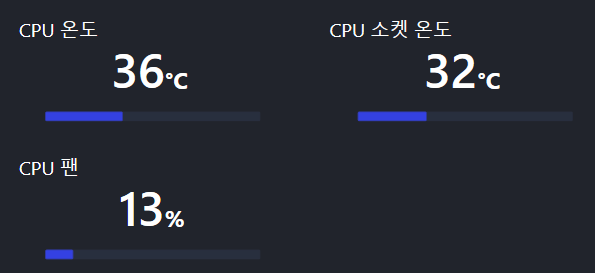
오버클럭 하시거나 고사양 그래픽카드를 쓰시는 분이 아니시라면 기본 쿨러 혹은 LED가 들어오는 예쁜 쿨러를 구매하시면 될 것 같아요. 물론 쿨링력과 팬소음은 적당히 따져봐야 합니다
저는 케이스와 같은 브랜드인 3RSYS 사의 RC410 이라는 제품을 구매했어요
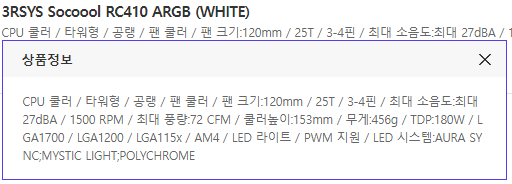
+ARGB 규격:
이 쿨러는 argb를 지원하는데 5v 3핀을 사용해요 argb는 5v 3핀과 12v 4핀이 있는데 둘 다 메인보드 프로그램에서 색상은 변경 가능해요하지만 12v 4핀으로 되어있는 argb는 하나의 팬에 한가지 색상만 띄울 수 있고, 5v 3핀 argb는 하나의 팬에 여러가지 색을 동시에 띄울 수 있어요ARGB 지원 여부와 지원 규격은 메인보드를 꼭 확인해주세요!
정보를 보면 i5-12500의 소켓인 LGA1700을 지원하고 쿨러 높이도 153mm라서 케이스와도 호환 가능합니다
CPU 쿨러와 관련된 부품들
- 소켓: CPU
- 높이: 케이스
- ARGB: 메인보드
목차로 이동
8. 파워서플라이
파워서플라이는 전력을 공급해주는 역할을 합니다
총전력량은 아래 링크에서 확인할 수 있어요
https://outervision.com/power-supply-calculator
Power Supply Calculator - PSU Calculator | OuterVision
Power Supply Calculator - Select computer parts and our online PSU calculator will calculate the required power supply wattage and amperage for your PC.
outervision.com
- CPU: i5-12600k
- Memory: 16gb DDR4*2
- Storage: M.2 NVMe SSD*1, SATA SSD*1, SATA 5.4k RPM*1
- Fan: 120m*5
- Monitor: LED 32inches
- Time: 8 hours/8 hours
이렇게 진행했더니 Load Wattage가 243W로 나오네요 추천받은 파워는 500W지만 이 정도면 400W만 사도 넉넉하지 않을까 싶어요
참고로 Load Wattage가 컴퓨터를 최대로 사용했을 때라고 하지만 조금은 여유있게 구매해주세요
(참고: 나무위키-파워서플라이(컴퓨터))
*i5-12500은 없어서 i5-12600k로 선택하고 진행했어요
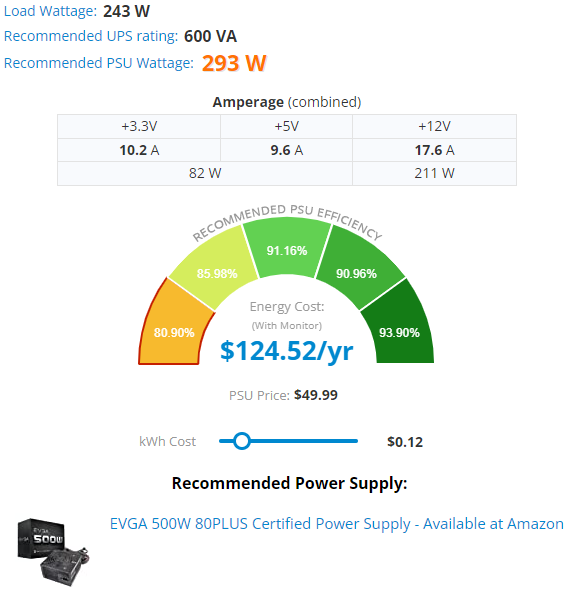
하지만..! 언젠가 그래픽 카드를 끼우지 않을까 하는 생각에 일단 저는 600W로 구매했습니다 :)
제가 알기로는 파워의 전력량이 아닌 실제 전력의 사용량에 따라서 전기세가 나온다고 알고 있어요
그래도 파워 용량이 필요 이상으로 크면 전기세가 조금은 더 나오겠죠 ㅎ.. 그래도 일단 구매했어요 (파워도 잘 몰라서 다수의 선택을 믿어봤어요)
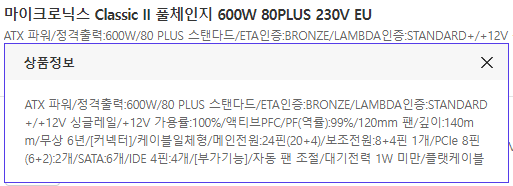
파워서플라이와 관련된 부품들
- 깊이: 케이스
- PCIe: 그래픽카드
- SATA: SATA 저장장치 개수
- 메인전원: 메인보드
- 보조전원: CPU
목차로 이동
9. 조립 결과
그 외에 모니터는 그래픽 카드나 메인보드(내장 그래픽) 중에서 그래픽 카드로 사용할 부품에다가 HDMI 나 DP 단자를 끼우는데 규격이 맞는지 모니터를 몇 개까지 연결할 수 있는지, 스피커나 카메라가 포함된 제품인지 확인하시면 될 것 같아요
저는 스피커가 내장된 모니터를 사용중이라서 스피커는 따로 구매하지 않았어요
바이오스 모드에서는 블루투스가 안되니 유선 또는 무선 어댑터(동글이)가 포함된 키보드나 마우스를 미리 준비해주세요!
그리고 윈도우 사용하시는 분은 윈도우 설치 USB를 꼭 미리 만들어 두셔야 해요
조립은 설명서 잘 보고 했더니 어렵지는 않았어요
요즘 설명서가 정말 잘 나오니 처음 조립하시는 분은 꼭 설명서를 꼼꼼하게 읽으며 조립해주세요
위에 선택한 부품들(CPU 쿨러 제외)을 조립하면 이렇게 됩니다


처음 조립한 거라 그런지 뒤판을 열면 선들이 마중 나오네요 ㅎ..
그래픽 카드는 추후에 언젠가 추가하는 것으로 하고 CPU 쿨러는 브라켓이 오면 다시 메인보드를 꺼내서 껴야겠어요
여기까지 컴퓨터 부품을 고르는 방법과 호환성을 살펴봤습니다 도움이 되셨는지 모르겠네요
혹시라도 글을 읽다가 잘못된 부분이 있다면 댓글로 꼭 알려주시면 감사하겠습니다
여기까지 긴 글 읽어주셔서 감사합니다!
RC410 쿨러 LGA1700 브라켓이 도착해서 CPU 쿨러를 조립했어요
쿨러는 타워형으로 다음과 같이 들어가니 참고용으로 사진 올려둘게요

